Hello All
I hope everyone is doing fine. Today we are going to see one of the key components in Microsoft teams , to ensure the call quality is good with help of quality of service in teams.
In this blog, we are going to see the below topics for QoS in MS Teams
What is role of QoS in MS Teams
Quality issues impact the users
Implementing the QoS in group Policy
Testing and Troubleshooting
Roles :
Quality of Service (QoS) in Microsoft Teams is a combination of networking technologies that enables organizations to optimize the end-user experience for real time audio, video, and application sharing communications
QoS uses Windows Group Policy Objects and Port-based Access Control Lists to identify and mark all packets in real-time streams. This helps your network to give voice, video, and screen share streams a dedicated portion of network bandwidth.
Quality issues users might experience without QoS
- Jitter – media packets arriving at different rates, which can result in missing words or syllables in calls
- Packet loss – packets dropped, which can also result in lower voice quality and hard to understand speech
- Delayed round-trip time (RTT) – media packets take a long time to reach their destinations, which result in noticeable delays between two parties in a conversation and causes people to talk over each other
Make sure your network is optimised
A lack of bandwidth leads to poor user experience, so it is important that organizations use reporting such as call analytics and Call Quality Dashboard (CQD) to identify network problems and then make adjustments using QoS and selective bandwidth additions when needed.
Implementing QOS via windows server 2016 Group Policy Management console
There are multiple ways to prioritize traffic however most common way is by using Differentiated Service Code Point (DSCP) marking, DSCP values can applied (marked) based on port ranges and via Group Policy Object.
For Microsoft Teams we must use both because Group Policy Object (QoS based) policies are only work for Windows Domain joined machines so, Teams client installed on Windows machine will mark the audio/video/ App Sharing traffic with DSCP values.
However MacOS, iOS, Android devices will not mark Teams traffic with DSCP values to do so implementing QoS via port-based tagging using network devices will work for non-windows devices,
Network devices will identify Teams traffic and mark DSCP values using port ranges means configuring correct port ranges will be key for Quality of Service implementation.
QoS is more effective when it configures end-to-end, meaning from user computer where Microsoft Teams client running to network Switches to router to Office 365 cloud means complete end to end signaling and media path.
If in case any path doesn’t support QoS could degrade the entire Teams call quality.
we need to work with entire network team , and ensue all the network devices are properly configured QoS
In this article, am using Group Policy in windows server 2016
In Policy-based QoS page > give policy name (e.g. "Teams-Audio") > then Select Specify DSCP Value: "46" > click Next windows configure, Application name as "teams.exe" and port and protocol "UDP and TCP" and port range 50000-50019 for Teams audio traffic.
Make sure you have to enter the port range like this 50000:50019
Repeat the steps for Video, application sharing and file transfer with respective port ranges and DSCP values.
- Login to the Domain Controller or computer which have Group Policy Management installed and open “gpmc.msc”
Select the Protocol
Once you created , QOS policy should be be like this below
Before make test make sure the Group policy is applied. you can force it to apply by giving the command from any client PC
gpupdate / force
Testing and Troubleshooting
- Finally, for testing; make Teams audio / video calls and capture network traffic am using NetMon and analyze traffic or open registry and find QoS policy keys.
- Using Registry: On Windows machine > open “regedit” > browse path and validate QoS settings “HKEY_LOCAL_MACHINE\SOFTWARE\Policies\Microsoft\Windows\QoS”
- Start netmon capture and then make audio/video call between two internal Teams client and capture network traffic to verify, once called stop netmon capture and then see the if QoS tagging shows correctly of not.
I hope this article helps us to manage the QoS in MS Teams’ and happy learning 😃




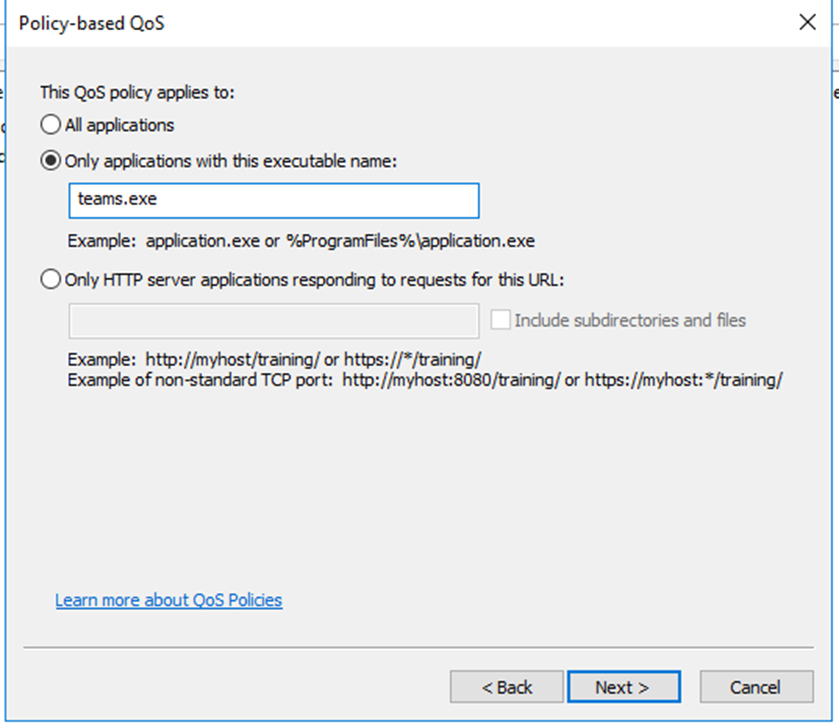






Comments
Post a Comment